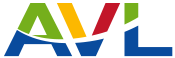To access vendor provided training videos and materials, please visit the Training section of the AVL website.
FAQs
If you need to renew checked out library materials, you will need to contact or visit your local public library.
The Alabama Virtual Library uses geolocation technology to authenticate Alabama residents. This technology allows most Alabama residents to access AVL resources without the need for a username and password. For more information on accessing AVL resources, please see the Accessing AVL page.
Most AVL databases have citation information in a toolbar at the article level. You may also consult the appropriate style manual. https://owl.purdue.edu/owl/research_and_citation/resources.html
Follow these easy steps to create a shortcut to AVL on your desktop.
Windows Users
- Open your browser and go to https://www.avl.lib.al.us.
- Select a blank spot on the webpage (an area that does not contain any text or images), right click, and select Create Shortcut. Please note: If you are using Chrome, right click and select "Save As." If you are using Firefox, right click, and select "Save Page As."
- Click Yes when asked if you create a shortcut on your desktop.
- You now have a shortcut for AVL on your desktop.
Android Users
- Open Chrome and go to https://www.avl.lib.al.us.
- Tap the menu button and then tap on "Add to Home Screen."
- You now have a shortcut for AVL on your home screen.
OS X Users
- Open Safari and go to https://www.avl.lib.al.us.
- Select the entire https://www.avl.lib.al.us URL that is in the web address bar.
- Click and drag the URL onto your desktop and release the mouse button.
- You now have a shortcut for AVL on your desktop.
iOS Users
- Launch Safari and go to https://www.avl.lib.al.us.
- Tap on the Share button on the browser's toolbar. Please note: For iPad users the toolbar is located at the top of the screen. For iPhone users the toolbar is located at the bottom of the screen.
- Tap on the "Add to Home Screen" button.
- iOS will prompt you to name the shortcut before you can add it to the home screen. Once you name your shortcut tap the "Add" button.
- You now have a shortcut for AVL on your home screen.
If you believe that your account has been compromised, please contact the AVL Help Desk as soon as possible. Please provide as much information as possible including the user name of the compromised account. If a review indicates that the account has been compromised, the account will be deactivated. You can obtain a new account at your local public library. If you are student/staff at a K-12 school, please visit your school library to obtain a new account.
Shortly after your account is issued, you will receive an e-mail that contains instructions on how to activate your AVL account. The e-mail will be sent to the e-mail account that was used to request the AVL account. Once you have activated your account, you can log into AVL using your new AVL account.
To log into AVL with your account, please follow these steps:
- Click on the Login in the top right of the webpage.
- Enter your user ID into the User ID field. Your user ID is your full e-mail address.
- Enter your password into the Password field.
- Click on the Log In button.
If did not receive the e-mail to activate your AVL account, or if you experience any issues setting your password, please contact the AVL Help Desk.
If you are an educator or librarian who needs AVL supplies or promotional materials, please use the AVL Promotional Materials Request form.
Promotional images are also available for download from the the AVL Advocacy page. Click here to access the AVL Advocacy page.
- If your school provides you with a VPN, you can connect to your school's VPN and then attempt to access AVL resources. Connecting to the school's VPN should give you an IP address on your campuses network.
- If you are a resident of Alabama and you are traveling outside of state, you can request an AVL account by contacting your local public library or the library at your school.
- If you are not a resident of Alabama, but you attend classes through an Alabama school, you can contact the library at your school to request an AVL account.
- If you need immediate access to AVL resources, please contact the 24/7 Help Desk at 1-800-338-8320 (toll-free) or 256-971-7448 (direct) to obtain temporary login credentials.
- If you are physically located in Alabama and you were not automatically authenticated, please click here to atempt to authenticate via your device's physical location. Please Note: You will see a pop up window asking you if you want to allow AVL to access your device's location. If you want AVL to authenticate you based on your device's location, you will need to click on Allow.
- If you have an AVL account, you can log in with your account by clicking here.
- If you need immediate access to AVL resources, please contact the 24/7 Help Desk at 1-800-338-8320 (toll-free) or 256-971-7448 (direct) to obtain temporary login credentials.